1.ilk önce efekti uygulayacağımız resmi ve çatlak resmini açıyoruz.
örnek resimler:
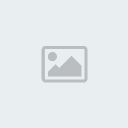

2.bu resme çatlak resmi ile efekt vereceğiz. bunun için uygun bir resim bulmalıyız ve ilk resmimizin boyutunu çatlak resmimize göre yeniden boyutlandırmalıyız.
3. iki resmi de açtıktan sonra yüz resmini layer bölümünden duplicate ile 1 adet çoğaltıyoruz. yeni oluşan layer'a image/adjustments/desaturate (CTRL+SHIFT+U) uyguluyoruz.
4. bu yeni layer'ın blending mod'unu Soft light yapıyoruz.
5. çatlak resmini sürükleyip bırakarak bu resmimize kopyalıyoruz. daha sonra da daha önceki iki yüz layer'ının arasına taşıyoruz.
6. çatlak resmimizi biraz genişletip yüzün tamamını kapsayacak şekilde ayarlıyoruz(döndürme vs size kalmış önemli olan uygun şekilde oturtmak). bunun için çatlak layer'ı seçili iken edit/free transform(ctrl+t) bsıp istediğimiz büyüklüğe getiriyoruz.
bu esnada çatlak resminin tüm resmini kaplamasını sağlamalıyız ama çatlak resmini büyüterek değil,çoğaltarak. bunu yapmak için layer da çatlak resmimiz seçili iken alt+sürükleme ya da duplicate komutu ile bir kopyasını daha çıkarabiliriz . ben bu çalışmada 3 kopya daha çıkardım.
ya da sadece çatlak resmini uygun yere getirip, gereksiz kısımları silebilirsiniz.
7. çatlak resmini bu şekilde sonlandırdıktan sonra, bu tüm çatlak layer larını seçip "merge layers" komutu ile tek layer' a dönüşmelerini sağlıyoruz.
 | This image has been resized. Click this bar to view the full image. The original image is sized 757x452. |

en son olarak da yeni layer'ın blending modunu "color burn" yapıyoruz. burada "multiply”, "overlay” ve “soft light” da kullanabiliriz.
8.şimdi gerçekçilik katmak için biraz renk ayarı yapmamız gerekiyor. bunun için en alttaki layerı seçip, image/adjustments/hue saturation dan renk ayrlarına giriyoruz, sonra da ölü rengine benzetmeye çalışıyoruz.
 | This image has been resized. Click this bar to view the full image. The original image is sized 662x609. |

Ve İşte ZAFER!


